-Метки
-Рубрики
- Скрап-наборы (511)
- Романтические скрап-наборы (146)
- Детские скрап-наборы (115)
- Цветочные скрап-наборы (83)
- Сказочные скрап-наборы (66)
- Летние скрап-наборы (61)
- Винтажные скрап-наборы (55)
- Весенние скрап-наборы (50)
- Зимние, рождественские и новогодние скрап-наборы (37)
- Кулинарные скрап-наборы (24)
- Осенние скрап-наборы (23)
- Морские скрап-наборы (21)
- Скрап-наборы - рукоделие (12)
- Пасхальные скрап-наборы (9)
- Свадебные скрап-наборы (8)
- Прочие (7)
- Гламурные скрап-наборы (7)
- Календари (5)
- Готические скрап-наборы (4)
- Скрап-наборы стимпанк (1)
- Все для дневника (118)
- Оформление дневника и "украшалки" (67)
- flash (34)
- Мои дизайны (16)
- Новичкам. (14)
- Аватары (8)
- Оптимизация блога (3)
- Моим читателям (62)
- Анимация (57)
- Рукоделие (45)
- Иконки (25)
- Интернет-шоппинг (19)
- Дизайн интерьера (18)
- Обои для рабочего стола (10)
- Экономика, политика, просто мысли вслух.. (4)
- Сделай сам (3)
- Рамки (1)
- Html (для оформления постов) (1)
- Домоводство (21)
- Женские хитрости (7)
- Живопись (181)
- Здоровье (29)
- Интересно (54)
- Клипарт (337)
- Коллажи (12)
- Красота (141)
- Кулинария (997)
- Сладкая выпечка и изделия из теста (399)
- Мастер-классы (305)
- Салаты и закуски (196)
- Несладкая выпечка и изделия из теста (169)
- Прочее (123)
- Блюда для детей (73)
- Блюда из мяса (73)
- Десерт и торты без выпечки (63)
- Вторые блюда (59)
- Блюда из птицы (58)
- Блюда из рыбы (42)
- Запеканки (22)
- Консервирование и заготовки (21)
- Готовим в мультиварке (13)
- Борщи, окрошки, солянки (6)
- Блюда из кролика (2)
- Мода и красота (27)
- Открытки (47)
- Поэзия и проза (89)
- Психология (6)
- Разделители (17)
- Рамки (59)
- PNG (для оформления фотографий) (5)
- Рисуем с детьми (1)
- Фотография как искусство (90)
- Фотошоп (87)
- Маски (12)
- Уроки фотошоп (41)
- Я мама (66)
- Занятия логопеда (7)
-Всегда под рукой
-Поиск по дневнику
-Подписка по e-mail
-Статистика
Создай креативную иллюстрацию в Фотошоп |
Чтобы создать качественную и профессиональную работу, дизайнеру не всегда необходимо использовать сложные приемы и техники. Правильное использование простых техник порой позволит добиться потрясающих результатов.
В этом уроке вы узнаете, как создать композицию с природными элементами. Шаг за шагом я объясню, как отредактировать фон, настроить его глубину, добавить дополнительные элементы на передний план. С помощью несложных приемов Фотошопа, вы сможете создать качественную и креативную работу.
Финальное изображение

Шаг 1. Начнем с создания нового документа в Фотошоп (CTRL+N) размером 2000х3000 пикселей. После этого загружаем фон в Фотошоп и переносим на рабочий документ.
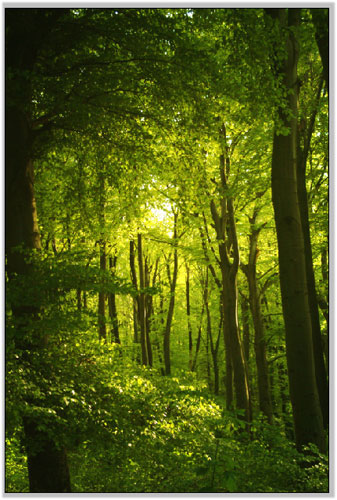
С помощью Free Transform (Свободное трансформирование) (CTRL+T) корректируем размер и положение фона. Затем применяем фильтр Gaussian Blur:
Filter - Blur - Gaussian Blur (Фильтр - Размытие - Размытие по Гауссу)
Благодаря размытию мы придадим фону эффект отдаленности, таким образом сосредоточим внимание на элементах переднего плана.
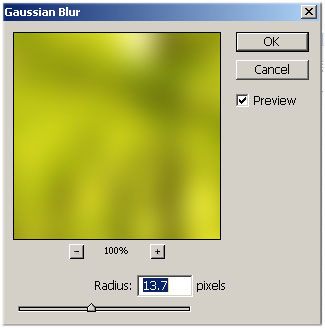
Теперь добавим центральный объект. Вы можете использовать монитор, телефон, компьютер, игровую приставку и др. Я буду использовать телевизор. Изолируем фон с помощью слой-маски ![]() или просто вырезаем необходимый объект любым удобным для вас способом. Я не буду на этом останавливаться, так как на просторах интернета хватает материала на эту тему.
или просто вырезаем необходимый объект любым удобным для вас способом. Я не буду на этом останавливаться, так как на просторах интернета хватает материала на эту тему.
Перетаскиваем панель на рабочий документ, корректируем размер и положение.

Еще раз загружаем в Фотошоп фото, которое мы используем в качестве фона.
Располагаем изображение посредине документа. Затем, оставив слой активным, с помощью Polygonal Lasso Tool ![]() (Полигональное лассо) (L) или Pen Tool
(Полигональное лассо) (L) или Pen Tool ![]() (Перо) (P) создаем выделение вокруг экрана телевизора (не вокруг всей панели, а только по периметру экрана). Затем жмем CTRL+SHIFT+I, чтобы инвертировать выделение, и Delete, чтобы удалить выделенную область. Активируем слой с телевизором, снова инвертируем выделение и жмем Delete. Вот, что у нас получилось:
(Перо) (P) создаем выделение вокруг экрана телевизора (не вокруг всей панели, а только по периметру экрана). Затем жмем CTRL+SHIFT+I, чтобы инвертировать выделение, и Delete, чтобы удалить выделенную область. Активируем слой с телевизором, снова инвертируем выделение и жмем Delete. Вот, что у нас получилось:

Шаг 2. Теперь мы будем добавлять мелкие детали. Загружаем фото с листвой. К счастью, фон на нем уже изолирван. Перетаскиваем изображение на рабочий документ.
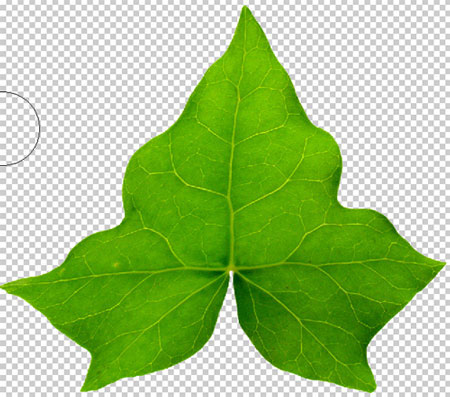
Дублируем листок несколько раз и располагаем оригинал внизу документа. Применяем к нему фильтр Gaussian Blur (Размытие по Гауссу) с радиусом 5-8 пикселей. Остальные копии располагаем в разных местах. Если вас не устраивает цвет листьев, можете подкорректировать его с помощью Level (Уровни) или Hue (Цветовой тон).

Загружаем еще растительности.

Перетаскиваем растение на рабочий документ. Дублируем его несколько раз и размещаем копии за телевизором так, чтобы концы листьев выглядывали наружу. Вы можете уменьшать и поворачивать элементы с помощью Free Transform (Свободное трансформирование). Также при необходимости откорректируйте цвет с помощью Level (Уровни) или Hue (Цветовой тон). Если хотите, можете расположить растение не только за панелью, но и перед ней.

Очередное сток-фото:


Следующее сток-фото, которое мы будем использовать, не изолировано от фона. Но это легко исправить с помощью Magic Wand Tool ![]() (Магическая палочка) (W) с tolerance (допуск) 30. Просто кликаем по белому фону и жмем Delete.
(Магическая палочка) (W) с tolerance (допуск) 30. Просто кликаем по белому фону и жмем Delete.

После того, как вы поместите листочек на рабочий документ, повторите с ним то, что мы делали с самым первым, размыв его фильтром Gaussian Blur (Размытие по Гауссу).

Следующие листочки:

Изолируем фон и располагаем листья на телевизоре. Я поместил их в нижнем правом углу.

Нам нужно еще несколько сток-фото, которые мы расположим на панели. Я составил небольшой список изображений, которые вы можете использовать. Имейте ввиду, что вы не должны ограничиться только ими. Также можете добавить, например, цветов или виноградную лозу.
Фото 1
Фото 2
Фото 3
Фото 4
Фото 5
Фото 6
Фото 7
Работу с листьями мы закончили. Но если вас не устраивает результат, вы можете добавить что-то еще. Также хочу обратить ваше внимание на то, что на некоторых растениях, которые вы можете видеть ниже на скриншотах, скрыты концы, они, как бы, растут из-за телевизора.



Чтобы закончить этот шаг, мы должны еще добавить несколько специальных рендеров. Будем использовать psd-файл под названием Sleeping Awake.

Теперь просто перетаскиваем его на рабочий документ и располагаем за телевизором.



Шаг 3. Теперь перейдем к фауне. На данном этапе я покажу вам, как добавить животных на работу и поделюсь ссылками, по которым вы сможете скачать необходимые сток-изображения.
Нашими первыми, так сказать, подопытными будут птицы.
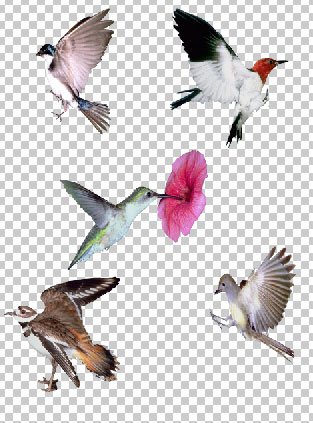
Для начала будем использовать большую белую птицу с красной головой и колибри. Перетаскиваем первую птицу на рабочий документ. Расположите ее там, где она лучше всего смотрится. Я разместил ее на листьях, слегка наклонив вниз. Вы, конечно же, можете просто расположить ее в полете.

Далее проделываем те же действия с колибри. Можете стереть цветок, с которого она сосет нектар, а можете его оставить. Если вы заметили, я расположил ее так, как будто она своими лапками держится за листочек.

Я снова подготовил небольшой список с изображениями и предоставляю полную свободу вашей фантазии.
Фото 1
Фото 2
Фото 3
Фото 4
Фото 5
Фото 6
Фото 7
Фото 8
Фото 9
Фото 10
На скриншотах ниже вы можете увидеть, как я расположил сток-фото на своей работе. Не замещайте много лягушек и птиц в одном месте. Будет гораздо лучше, если вы расположите их в разных местах по периметру телевизора.





Теперь сливаем все слои вместе, два раза применяем фильтр Filter - Sharpen - Sharpen (Фильтр - Резкость - Резкость). Затем уменьшаем размер работы (CTRL+ALT+I) до 800х1200 пикселей и еще раз применяем Sharpen (Резкость).
Мы закончили! Надеюсь, вы получили удовольствие от прочтения этого урока и создали что-то, чем можете гордиться. Мой финальный результат:

Автор: Joe Moorу
Переводчик: Макс Енин
| Рубрики: | Фотошоп/Уроки фотошоп |
Понравилось: 3 пользователям
| « Пред. запись — К дневнику — След. запись » | Страницы: [1] [Новые] |







