-Метки
-Рубрики
- Скрап-наборы (511)
- Романтические скрап-наборы (146)
- Детские скрап-наборы (115)
- Цветочные скрап-наборы (83)
- Сказочные скрап-наборы (66)
- Летние скрап-наборы (61)
- Винтажные скрап-наборы (55)
- Весенние скрап-наборы (50)
- Зимние, рождественские и новогодние скрап-наборы (37)
- Кулинарные скрап-наборы (24)
- Осенние скрап-наборы (23)
- Морские скрап-наборы (21)
- Скрап-наборы - рукоделие (12)
- Пасхальные скрап-наборы (9)
- Свадебные скрап-наборы (8)
- Прочие (7)
- Гламурные скрап-наборы (7)
- Календари (5)
- Готические скрап-наборы (4)
- Скрап-наборы стимпанк (1)
- Все для дневника (118)
- Оформление дневника и "украшалки" (67)
- flash (34)
- Мои дизайны (16)
- Новичкам. (14)
- Аватары (8)
- Оптимизация блога (3)
- Моим читателям (62)
- Анимация (57)
- Рукоделие (45)
- Иконки (25)
- Интернет-шоппинг (19)
- Дизайн интерьера (18)
- Обои для рабочего стола (10)
- Экономика, политика, просто мысли вслух.. (4)
- Сделай сам (3)
- Рамки (1)
- Html (для оформления постов) (1)
- Домоводство (21)
- Женские хитрости (7)
- Живопись (181)
- Здоровье (29)
- Интересно (54)
- Клипарт (337)
- Коллажи (12)
- Красота (141)
- Кулинария (997)
- Сладкая выпечка и изделия из теста (399)
- Мастер-классы (305)
- Салаты и закуски (196)
- Несладкая выпечка и изделия из теста (169)
- Прочее (123)
- Блюда для детей (73)
- Блюда из мяса (73)
- Десерт и торты без выпечки (63)
- Вторые блюда (59)
- Блюда из птицы (58)
- Блюда из рыбы (42)
- Запеканки (22)
- Консервирование и заготовки (21)
- Готовим в мультиварке (13)
- Борщи, окрошки, солянки (6)
- Блюда из кролика (2)
- Мода и красота (27)
- Открытки (47)
- Поэзия и проза (89)
- Психология (6)
- Разделители (17)
- Рамки (59)
- PNG (для оформления фотографий) (5)
- Рисуем с детьми (1)
- Фотография как искусство (90)
- Фотошоп (87)
- Маски (12)
- Уроки фотошоп (41)
- Я мама (66)
- Занятия логопеда (7)
-Всегда под рукой
-Поиск по дневнику
-Подписка по e-mail
-Статистика
Девочка-птица. |
В этом уроке я продемонстрирую вам способ, с помощью которого вы сможете создать необычную девочку-птицу.

Ресурсы:
Девочка
Птица 1
Птица 2
Птица 3
Мальчик
Цветы
Перо 1
Перо 2
Перо 3
Лепестки
Примечание: автор использовал платный фоторесурс.
Введение
Когда вы работаете над проектами подобными этому, убедитесь что у вас заранее подготовлены все необходимые изображения высокого качества. Можете взять фото, которые использовал я. Также понадобится графический планшет, но это необязательно.
Процесс создания
Я начал все с небольшой зарисовки будущей композиции.После этого я начал поиск подходящих изображений и нашел фото очаровательной девочки, которую вы видите ниже. Затем были найдены остальные элементы.



Шаг 1. Создаем новый документ (CTRL+N) размером 2000x2000px разрешенем 300dpi. Заливаем его светло-синим цветом # EEF3F6.
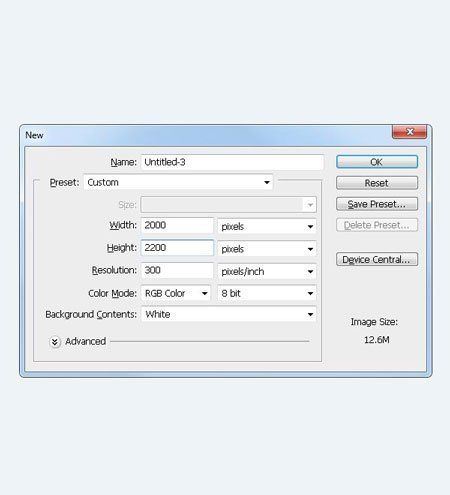
Шаг 2. Открываем фото Птица 1. Выделяем черную область вокруг птицы инструментом Magic Wand Tool ![]() (Волшебная палочка) (W).
(Волшебная палочка) (W).

Затем жмем CTRL+SHIFT+I, чтобы инвертировать выделение. Затем нажимаем на кнопку Refine Edge (Усовершенствованные края) и в появившемся окне устанавливаем параметры, как ниже на скриншоте:

Далее CTRL+SHIFT+J, чтобы скопировать выделение на новый слой, щелкаем правой кнопкой мышки по нему и выбираем Convert To Smart Object (Преобразовать в смарт-объект).
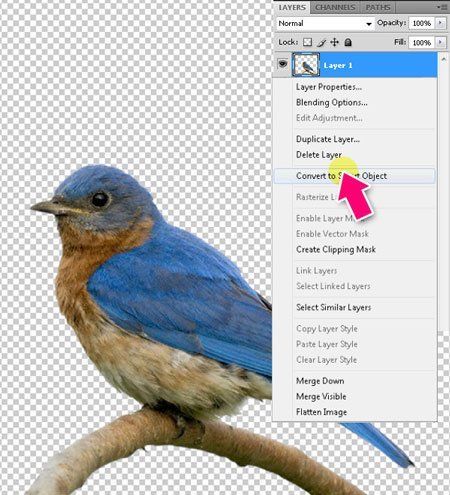
Перетаскиваем птицу инструментом Move Tool ![]() (Перемещение) (V) на рабочий документ. Переворачиваем изображение Edit - Transform - Flip Horizontal (Редактирование - Трансформация - Повернуть по горизонтали). Затем CTRL+T и увеличиваем птицу до 75%.
(Перемещение) (V) на рабочий документ. Переворачиваем изображение Edit - Transform - Flip Horizontal (Редактирование - Трансформация - Повернуть по горизонтали). Затем CTRL+T и увеличиваем птицу до 75%.

Шаг 3. Теперь поработаем над девочкой. Активируем Pen Tool ![]() (Перо) (P), выделяем голову, затем жмем CTRL+ENTER, чтобы конвертировать путь в выделение. Жмем W, затем Refine Edges (Усовершенствованные края) и используем настройки, которые мы использовали для птицы. Затем CTRL+SHIFT+J и конвертируем новый слой в смарт-объект.
(Перо) (P), выделяем голову, затем жмем CTRL+ENTER, чтобы конвертировать путь в выделение. Жмем W, затем Refine Edges (Усовершенствованные края) и используем настройки, которые мы использовали для птицы. Затем CTRL+SHIFT+J и конвертируем новый слой в смарт-объект.

Перетаскиваем голову на рабочий документ и располагаем слой над слоем с птицей. Используя Free Transform (Свободное трансформирование) (CTRL+T), корректируем размер и расположение.
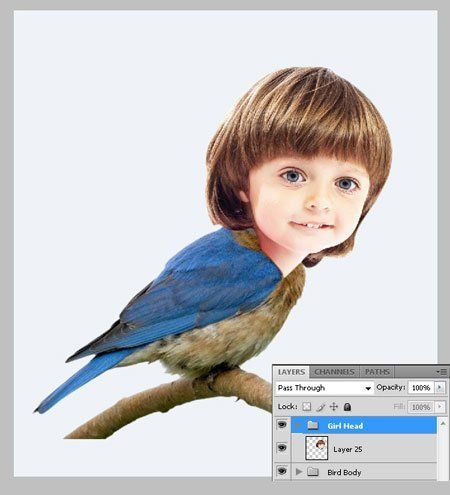
Шаг 4. Сделаем глаза побольше. Используя Lasso Tool ![]() (Лассо) (L) с feather (растушевка) 10px, чтобы смягчить края, выделяем левый глаз. Жмем CTRL+J, чтобы скопировать глаз на новый слой.
(Лассо) (L) с feather (растушевка) 10px, чтобы смягчить края, выделяем левый глаз. Жмем CTRL+J, чтобы скопировать глаз на новый слой.

Ту же процедуру проделываем с правым глазом.
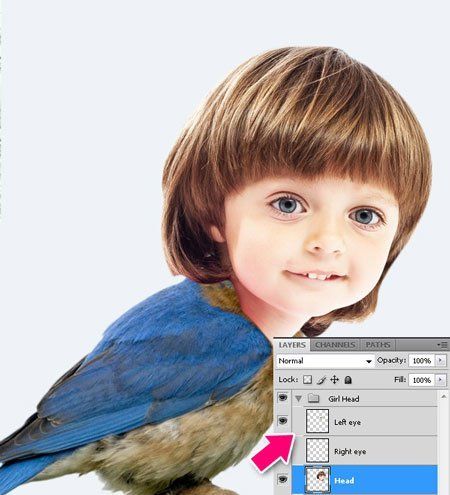
Выбираем слой с левым глазом. Жмем CTRL+T и поворачиваем глаз. То же делаем с правым глазом.
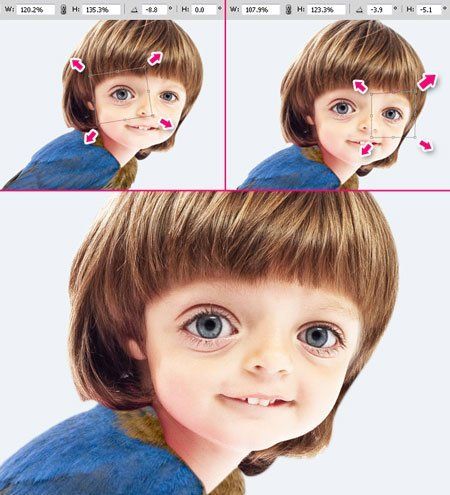
Создаем маску для правого глаза, кликнув по кнопке Add layer mask (Добавить слой-маску) внизу панели слоев. Используя большую мягкую кисть черного цвета, рисуем вокруг глаза для скрытия ненужных областей. Делаем то же с левым глазом.

Получаем:

Шаг 5. Выбираем слой с головой и переходим Filter - Liquify (Фильтр - Пластика). Используем Forward Warp (Искажение) с кистью 200px. Немного меняем форму лица, увеличиваем расстояние между глазами, приподнимаем нос и рот. Жмем кнопку OK, чтобы применить изменения.
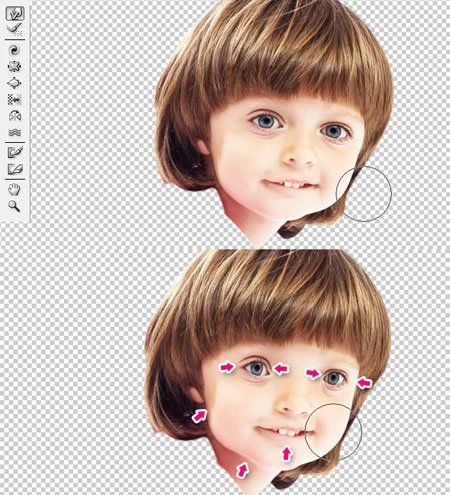
Шаг 6. Создаем новый слой (SHIFT+CTRL+N) и располагаем над слоем с головой. Зажав клавишу ALT, кликаем между слоями для создания обтравочной маски.

Теперь будем работать кистью ![]() . Корректируем параметры жесткости, размера и непрозрачности, цвет берем из фотографии, чтобы эффект был более гладким. Я использовал стандартную кисть из набора Фотошопа со следующими параметрами:
. Корректируем параметры жесткости, размера и непрозрачности, цвет берем из фотографии, чтобы эффект был более гладким. Я использовал стандартную кисть из набора Фотошопа со следующими параметрами:

Выбираем Brush Tool ![]() (Кисть) (B), устанавливаем opacity (непрозрачность) на 20%, hardness (жесткость) на 0%, размер 70px. Зажимаем клавишу I и выбираем необходимый цвет, затем отпускаем клавишу и Кисть снова активируется. Я выбрал ярко-розовый цвет и закрасил лицо и шею, область глаз, рта и ноздрей.
(Кисть) (B), устанавливаем opacity (непрозрачность) на 20%, hardness (жесткость) на 0%, размер 70px. Зажимаем клавишу I и выбираем необходимый цвет, затем отпускаем клавишу и Кисть снова активируется. Я выбрал ярко-розовый цвет и закрасил лицо и шею, область глаз, рта и ноздрей.

Добавляем розового на щеки и с помощью кисти ![]() 7px слегка затушевываем рот. Для каждого цвета создаем новый слой и для каждого слоя создаем обтравочную маску (CTRL+SHIFT+G).
7px слегка затушевываем рот. Для каждого цвета создаем новый слой и для каждого слоя создаем обтравочную маску (CTRL+SHIFT+G).
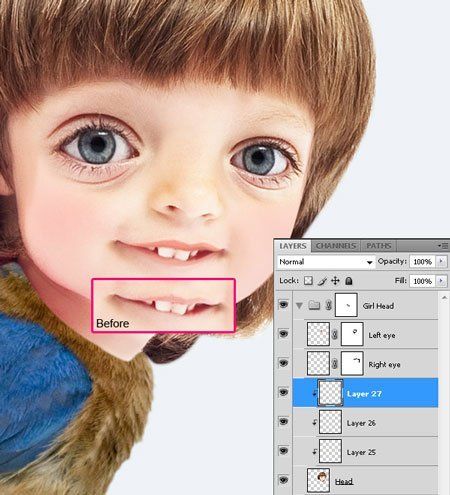
Шаг 7. Теперь, используя большую мягкую кисть ![]() с непрозрачностью 20%, на новом слое розовым цветом рисуем в области щек, носа и вокруг глаз. Устанавливаем режим смешивания слоя на Overlay (Перекрытие).
с непрозрачностью 20%, на новом слое розовым цветом рисуем в области щек, носа и вокруг глаз. Устанавливаем режим смешивания слоя на Overlay (Перекрытие).
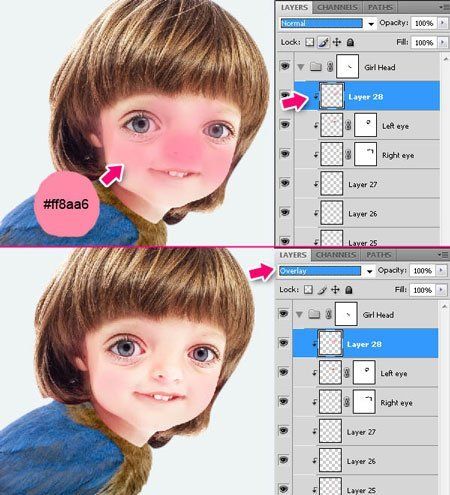
Шаг 8. Далее добавим блики. Используем почти прозрачную кисть очень светлого розового цвета и подчеркиваем светлые участки лица, затем меньшей кистью белого цвета рисуем на зубах и белках глаз.
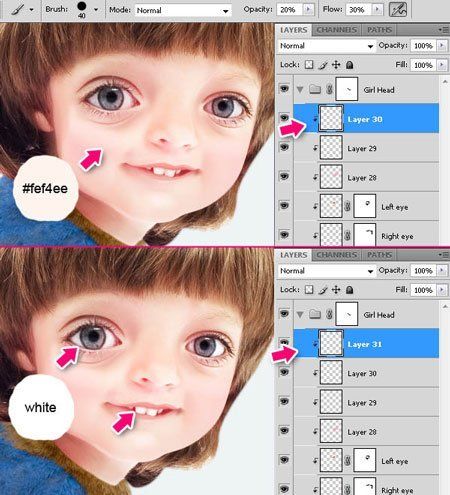
Шаг 9. Теперь, используя маленькую мягкую кисть ![]() с непрозрачностью 20% светло-голубого цвета, зарисовываем радужку обеих глаз. Устанавливаем режим смешивания на Overlay (Перекрытие) и opacity (непрозрачность) 60%.
с непрозрачностью 20% светло-голубого цвета, зарисовываем радужку обеих глаз. Устанавливаем режим смешивания на Overlay (Перекрытие) и opacity (непрозрачность) 60%.
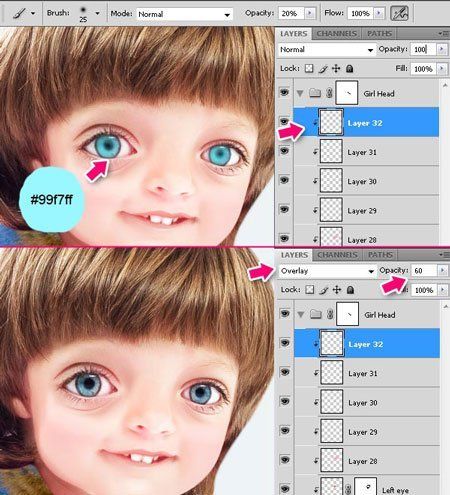
Шаг 10. Выбираем кисть ![]() размером 2px, opacity (непрозрачность) 100% и hardness (жесткость) 100%. Темно-коричневым цветом рисуем ресницы. Кроме этого, вы можете добавить тень на глаза, используя тот же цвет и большую мягкую кисть с 10%-ной непрозрачностью.
размером 2px, opacity (непрозрачность) 100% и hardness (жесткость) 100%. Темно-коричневым цветом рисуем ресницы. Кроме этого, вы можете добавить тень на глаза, используя тот же цвет и большую мягкую кисть с 10%-ной непрозрачностью.
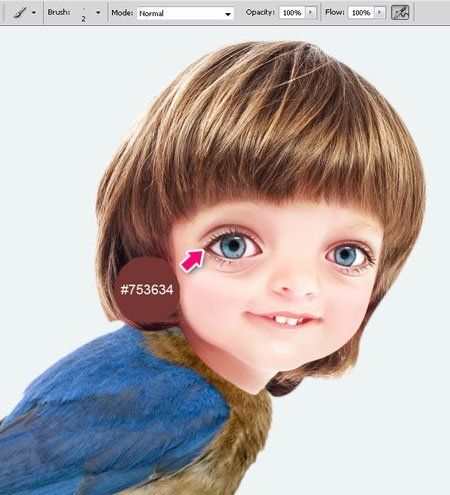
Шаг 11. Мне кажется она очень нуждается в бровях! Открываем изображение Мальчик. Используя Lasso Tool (Лассо) (L) с fetaher (растушевка) 5px, выделяем правую бровь, конвертируем в смарт-объект, затем перемещаем на рабочий документ и располагаем как показано ниже. Делаем то же с левой бровью. Группируем слои (выбираем оба слоя и жмем CTRL+G).
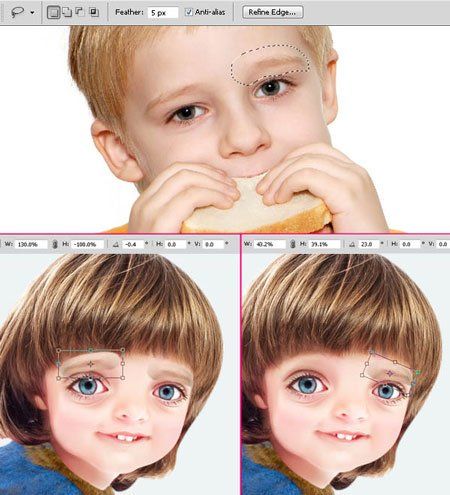
Создаем слой-маску для слоя с правой бровью. Большой мягкой кистью черного цвета скрываем лишнюю область вокруг брови. Проделываем то же с левой.
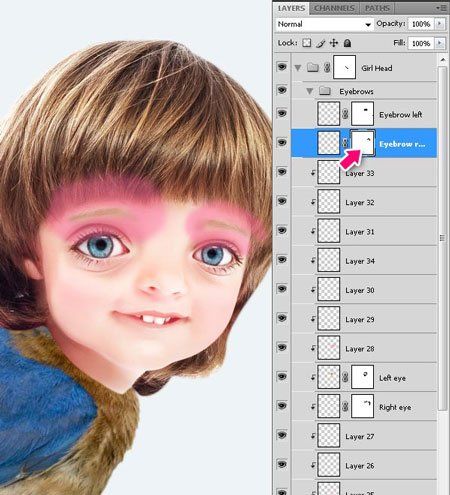
Добавляем корректирующий слой Levels (Уровни) для правой брови, кликнув на кнопку Create new fill or adjustment layer (Создать новую заливку или корректирующий слой) внизу панели слоев, или открыв специальную панель Window - Adjustments (Окно - Коррекция). Корректируем параметры как показано ниже. На панели Adjustments (Коррекция) щелкаем по кнопке, которая показана ниже, чтобы создать обтравочную маску для корректирующего слоя. Эти же действия проделываем с другой бровью.
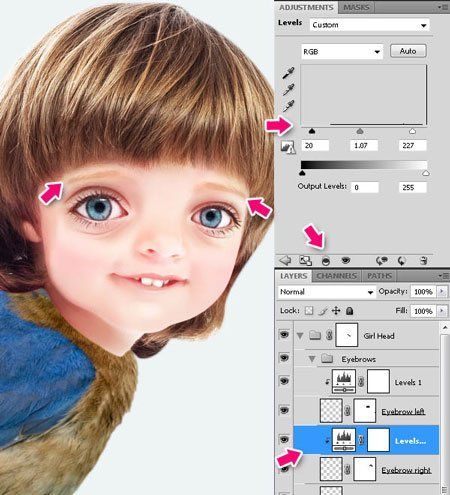
Создаем новый слой и, используя кисть 2px с opacity (непрозрачность) 20%, рисуем волоски на бровях.
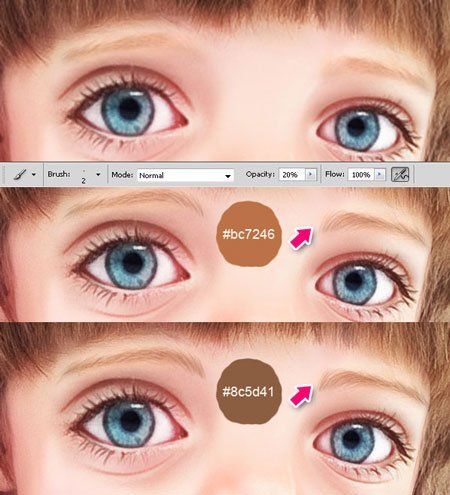
Шаг 12. Мы закончили наводить марафет на лице, теперь перейдем к волосам. Все, что нам необходимо это нарисовать больше волос, добавить им объема, повторив при этом их направление и структуру. Используем те же кисти, что и в начале урока. Начинаем рисовать большой мягкой кистью непрозрачностью 20-30%. Цвет выбираем с фотографии. По мере продвижения уменьшаем размер кисти. Каждым новым цветом рисуем на новом слое, так как в случае, если вы что-то не так сделаете, впоследствии исправить все будет легче. Вы должны получить что-то подобное:
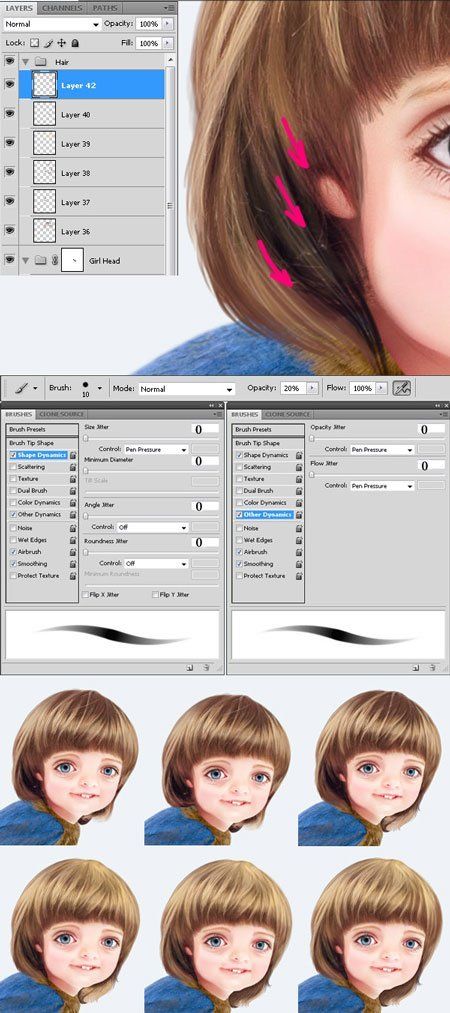
Мне не очень нравится форма челки, так что я решил изменить ее. Берем кисть ![]() размером 15px с opacity (непрозрачность) 80% и hardness (жесткость) 80% и начинаем рисовать.
размером 15px с opacity (непрозрачность) 80% и hardness (жесткость) 80% и начинаем рисовать.
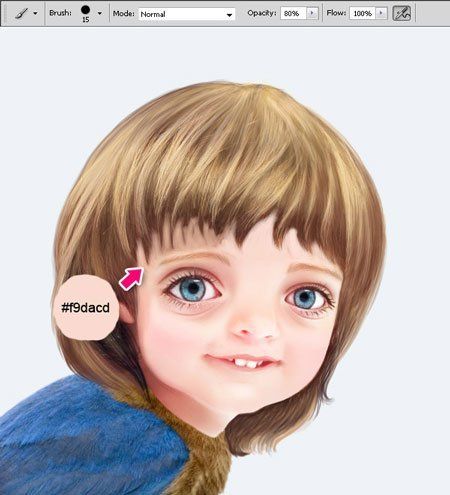
Теперь, используя небольшую кисть 4-6px, рисуем кончики челки.
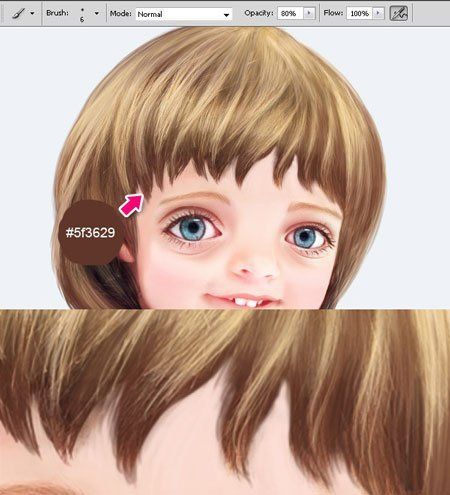
Шаг 13. Теперь переключимся на птиц. Выбираем слой с птицей и создаем несколько корректирующих слоев:
1. Layer - New Adjustment Layer - Levels (Слой - Новый корректирующий слой - Уровни).
2. Layer - New Adjustment Layer - Hue/Saturation (Слой - Новый корректирующий слой - Цветовой тон/Насыщенность).
3. На панели Hue/Saturation (Цветовой тон/Насыщенность) из выпадающего меню выбираем желтый цвет.
4. Layer - New Adjustment Layer - Levels (Слой - Новый корректирующий слой - Уровни).
Затем выделяем слой с птицей и все корректирующие слои и конвертируем их в смарт-объект.

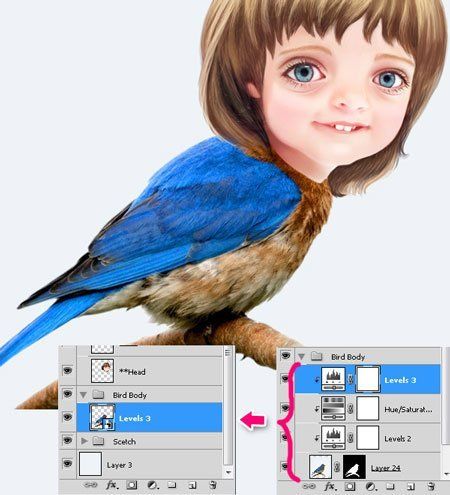
Шаг 14. Открываем изображение Птица 2.
Используя Magic Wand Tool ![]() (Волшебная палочка) (W), выделяем фон вокруг птицы. Затем жмем CTRL+SHIFT+I, чтобы инвертировать выделение.
(Волшебная палочка) (W), выделяем фон вокруг птицы. Затем жмем CTRL+SHIFT+I, чтобы инвертировать выделение.
Щелкаем по кнопке Refine Edge (Усовершенствованные края) и меняем параметры, как показано ниже. Затем CTRL+SHIFT+J, чтобы скопировать птицу на новый слой и конвертируем его в смарт-объект.

Располагаем птицу на рабочем документе.

Создаем слой-маску ![]() для слоя с первой птицей. Берем большую жесткую кисть и удаляем лишнее.
для слоя с первой птицей. Берем большую жесткую кисть и удаляем лишнее.

Теперь проделываем это же для второй птицы, сохранив лапки.

Шаг 15. Открываем изображение Птица 3. Вырезаем хвост и перемещаем его на рабочий документ.
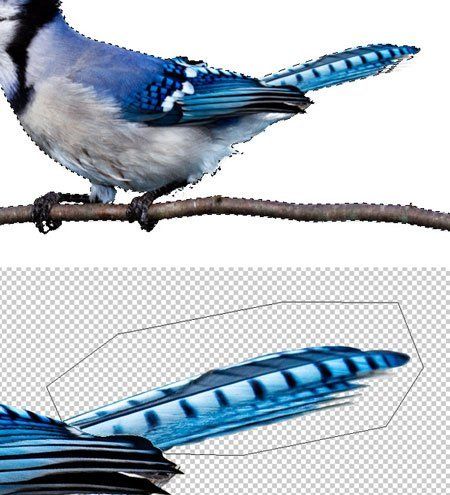

Шаг 16. Создаем новый слой над слоем с телом птицы, заполняем область крыла птицы голубым цветом и уменьшаем непрозрачность до 20%.
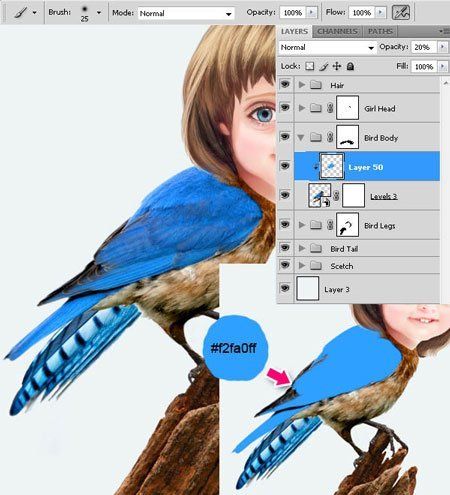
Теперь дорисовываем перья тем же методом, которым мы рисовали волосы. Рисуем короткими мазками, чтобы подчеркнуть структуру перьев.
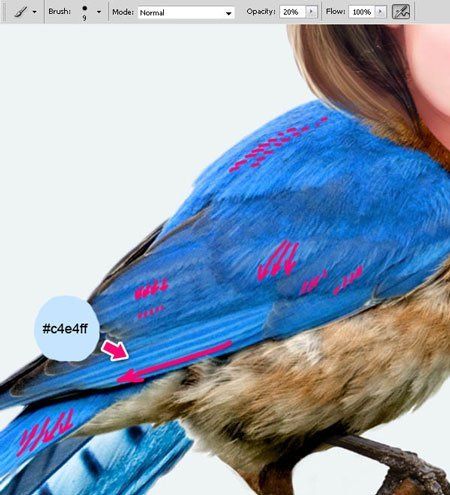
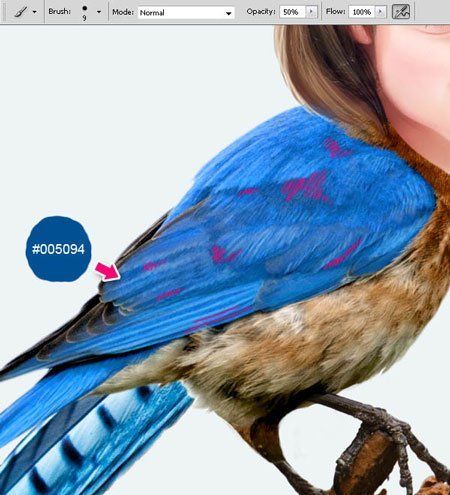

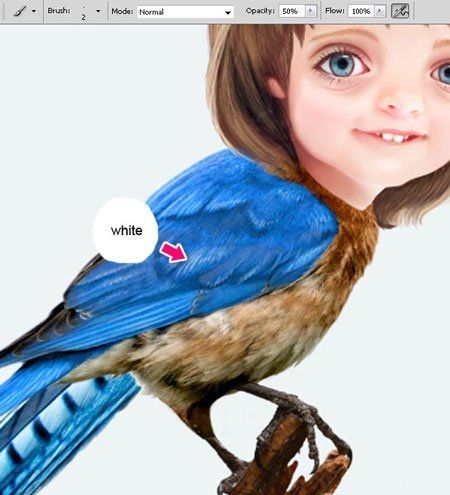
Выделяем слои с телом птицы, ногами и хвостом и конвертируем их в смарт-объект.
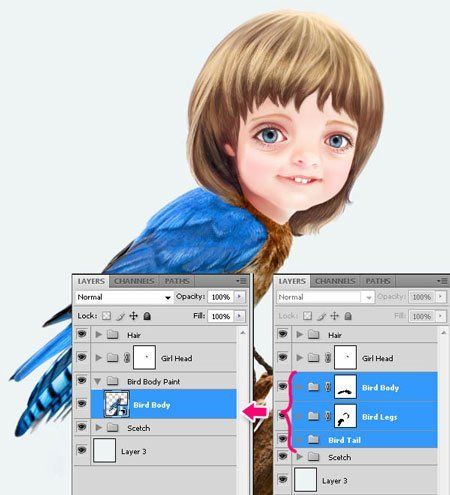
Шаг 17. Создаем новый слой над слоем с телом птицы, заливаем область тела коричневым цветом и уменьшаем непрозрачность до 20%.
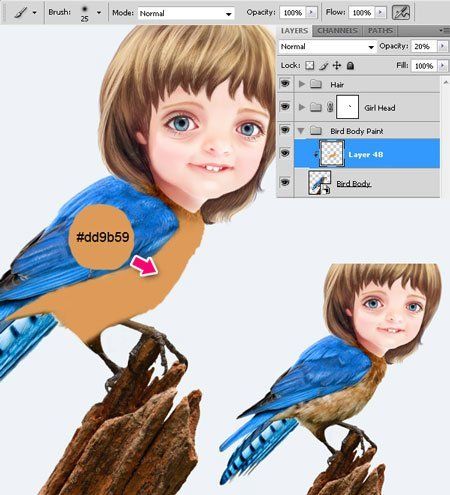
Снова рисуем перья способом, описанным выше. Добавляем темно-коричневый контур для ног.

Продолжаем работать над корягой.

Создаем новый слой, заливаем область хвоста голубым цветом и устанавливаем режим смешивания на Soft Light (Мягкий свет). Продолжаем рисовать.
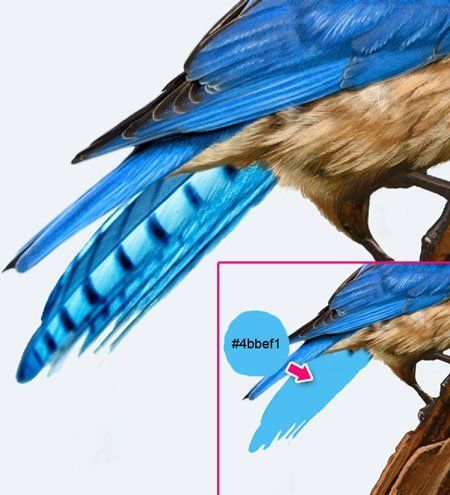

Наша композиция должна выглядеть вот так:

Шаг 18. Открываем изображение Цветы.
Используя Pen Tool ![]() (Перо) (P), выделяем два цветка. Жмем CTRL+ENTER, чтобы конвертировать путь в выделение. Жмем W, затем Refine Edge (Усовершенствованные края) и используем параметры, которые вы видите ниже. Затем CTRL+SHIFT+J и конвертируем новый слой в смарт-объект.
(Перо) (P), выделяем два цветка. Жмем CTRL+ENTER, чтобы конвертировать путь в выделение. Жмем W, затем Refine Edge (Усовершенствованные края) и используем параметры, которые вы видите ниже. Затем CTRL+SHIFT+J и конвертируем новый слой в смарт-объект.

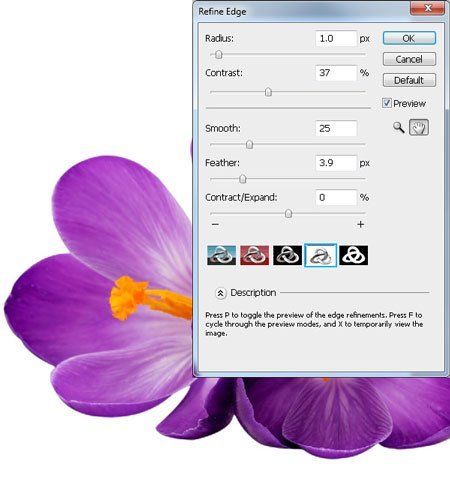
Располагаем цветы на рабочем документе.

Создаем новый слой под слоем с цветами, режим смешивания устанавливаем на Multiply (Умножение). Используя жесткую кисть с непрозрачностью 20%, рисуем тени.
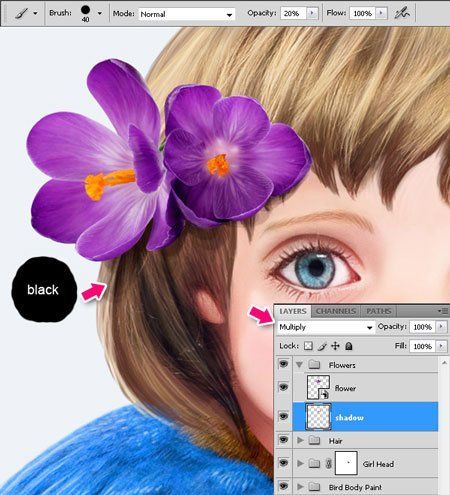
Заполняем цветы фиолетовым цветом, как показано ниже, и устанавливаем режим смешивания на Soft Light (Мягкий свет).
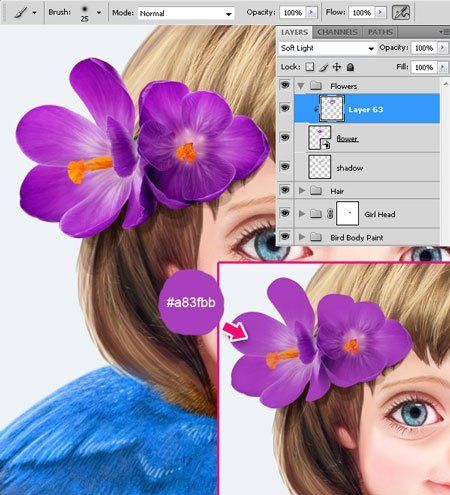
Уделяем внимание лепесткам: белый для светлых участков и темно-фиолетовый для теней.
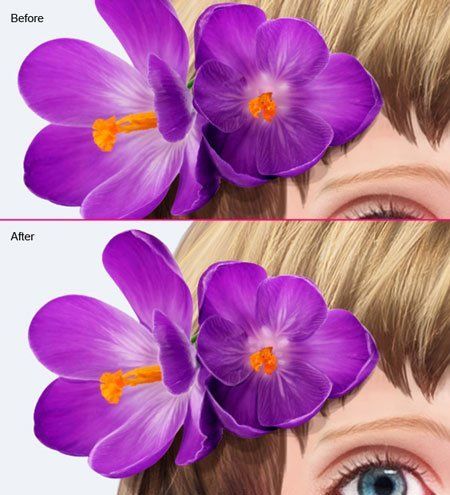
Дублируем группу с цветами и располагаем копию под слоем с головой девочки. Слой с тенями удаляем.

Рисуем новую тень.

Шаг 19. Открываем изображение Перо 1.
Используя Magic Wand Tool ![]() (Волшебная палочка) (W), выделяем белый фон вокруг пера. Затем жмем CTRL+SHIFT+I, чтобы инвертировать выделение.
(Волшебная палочка) (W), выделяем белый фон вокруг пера. Затем жмем CTRL+SHIFT+I, чтобы инвертировать выделение.
Затем Refine Edge (Усовершенствованные края) и устанавливаем параметры, как на скриншоте ниже. Далее CTRL+SHIFT+J, чтобы скопировать выделение на новый слой и конвертируем его в смарт-объект.
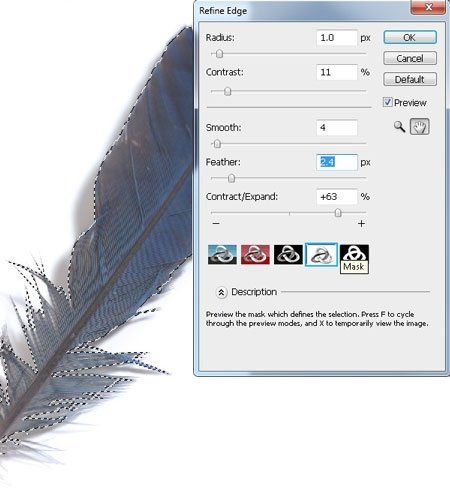
Располагаем перо, как показано ниже.

Жмем CTRL+T, затем правой кнопкой мышки по рабочему полотну и из выпадающего меню выбираем Warp (Деформация). Трансформируем перо, как показано ниже.

Создаем корректирующий слой Levels (Уровни).

Дважды кликаем по слою, чтобы открыть окно Layer Style (Стиль слоя). Выбираем Color Overlay (Перекрытие цветом).
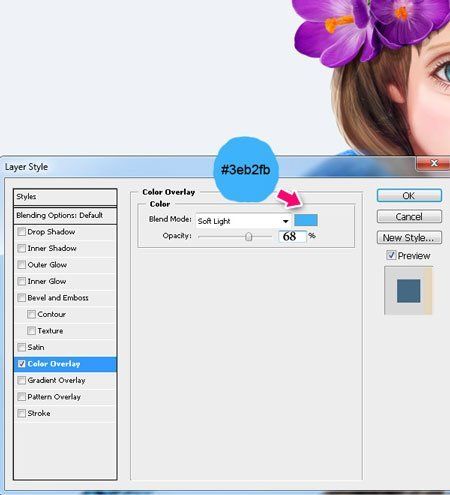
Затем применяем Filter - Blur - Gaussian Blur (Фильтр - Размытие - Размытие по Гауссу) с радиусом 1px.
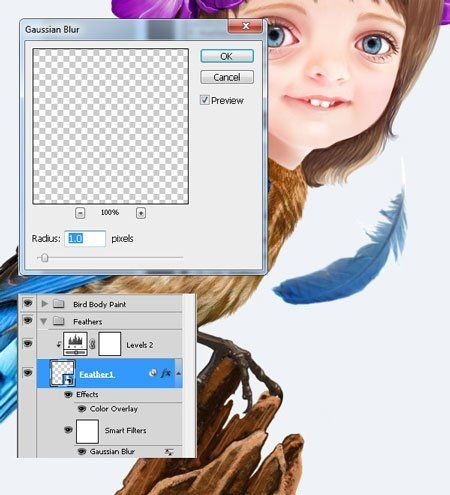
Шаг 20. Открываем второе перо и переносим на рабочий документ так же, как и первое перо. Деформируем его и проделываем следующее: выбираем слой с первым пером, щелкаем по нему правой кнопкой мышки и выбираем Copy Layer Style (Копировать стиль слоя). Затем жмем правой внопкой мышки по слою со вторым пером и выбираем Paste Layer Style (Вставить стиль слоя). Далее выделяем корректирующий слой Levels (Уровни) над слоем с первым пером, удерживая ALT, перемещаем его над слоем со вторым пером (во время перемещения появятся черно-белые стрелки, которые означают, что вы дублируете слой).
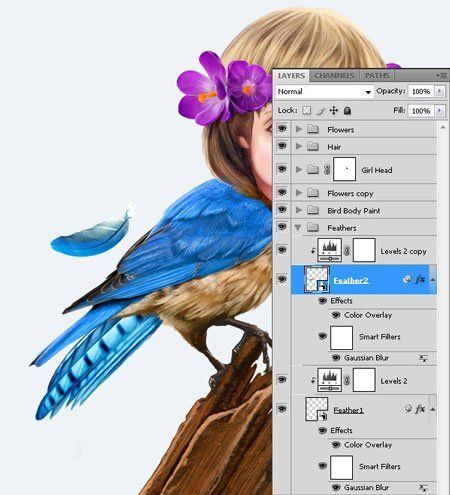
Выбираем слой со вторым пером и корректирующий слой Levels (Уровни) и конвертируем их в смарт-объект. Затем дублируем его и располагаем, как показано ниже. Применяем Filter - Blur - Gaussian Blur (Фильтр - Размытие - Размытие по Гауссу) с радиусом 2.5px и уменьшаем непрозрачность слоя до 80%.
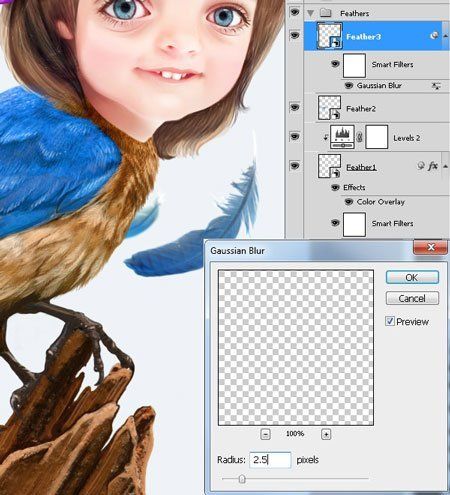
Шаг 21. Открываем изображение с третьим пером. Нам необходимо меньшее перо. Так как оно очень пушистое, отделить его от фона будет немного сложнее. Для этого переходим на панель Channels (Каналы).
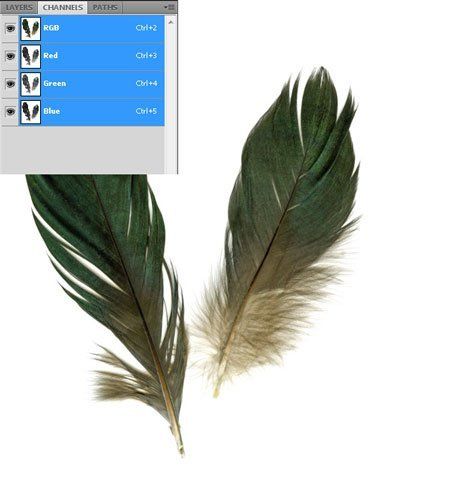
Выбираем и дублируем канал Blue (Голубой). Жмем CTRL+L, чтобы вызвать окно Levels (Уровни).
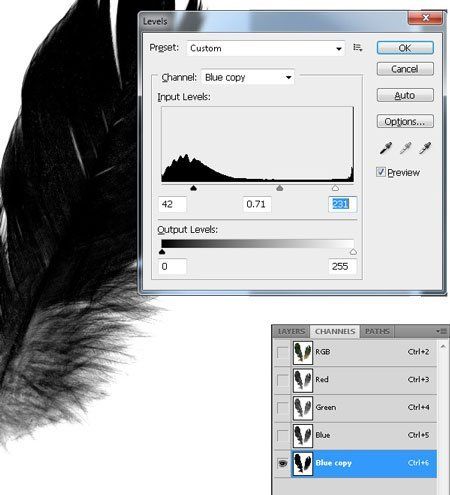
Зажимаем CTRL и кликаем по дубликату голубого канала. Жмем CTRL+SHIFT+I, чтобы инвертировать выделение.
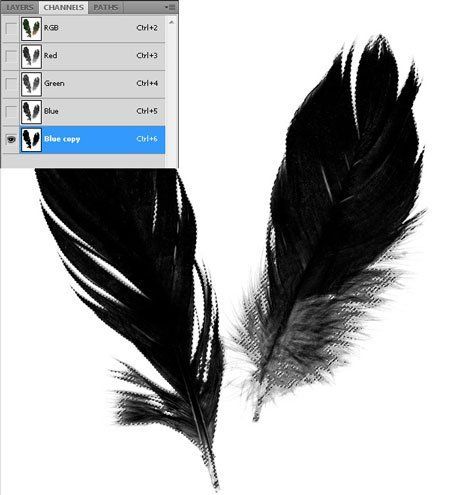
Возвращаемся на панель слоев и жмем CTRL+SHIFT+J, чтобы скопировать выделения на новый слой. Дублируем этот слой, затем выделяем оба слоя и сливаем вместе (CTRL+E).
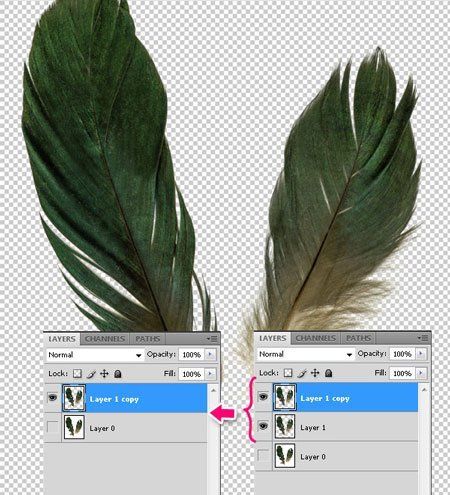
Используя Lasso Tool ![]() (Лассо) (L), выделяем маленькое перо и вырезаем его на новый слой. Затем переходим Layer - Matting - Defringe (Слой - Обработка краев - Устранить кайму), в открывшемся диалоговом окне вводим 1 и жмем OK. С помощью этой процедуры мы удалили ненужный мутноватый ореол вокруг пера и сделали разрез четче. Конвертируем этот слой в смарт-объект.
(Лассо) (L), выделяем маленькое перо и вырезаем его на новый слой. Затем переходим Layer - Matting - Defringe (Слой - Обработка краев - Устранить кайму), в открывшемся диалоговом окне вводим 1 и жмем OK. С помощью этой процедуры мы удалили ненужный мутноватый ореол вокруг пера и сделали разрез четче. Конвертируем этот слой в смарт-объект.
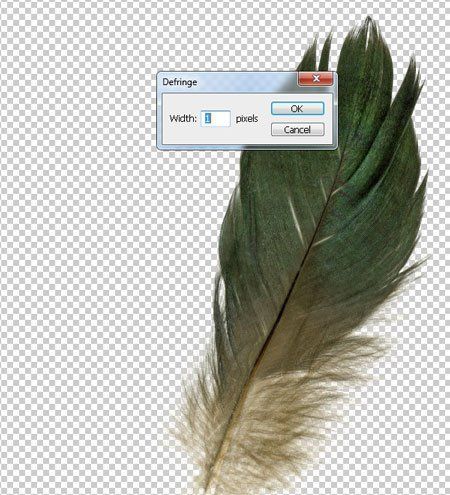
Шаг 22. Располагаем перо на рабочий документ и добавляем Levels (Уровни).
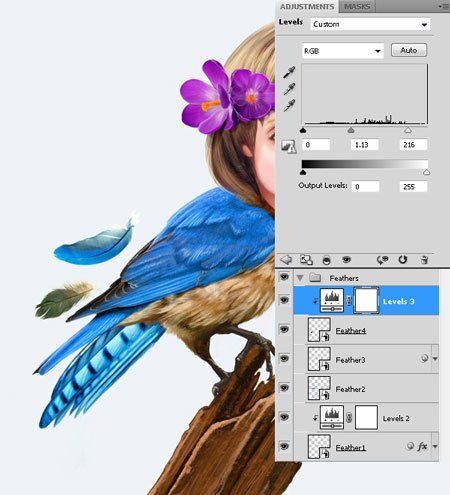
Теперь выбираем корректирующий слой Photo Filter (Фото-фильтр), чтобы цвет пера был более похож на цвет перьев птицы.
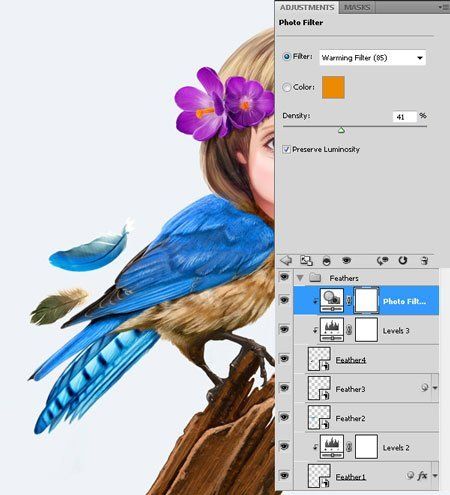
Немного размываем, используя Gaussian Blur (Размытие по Гауссу).
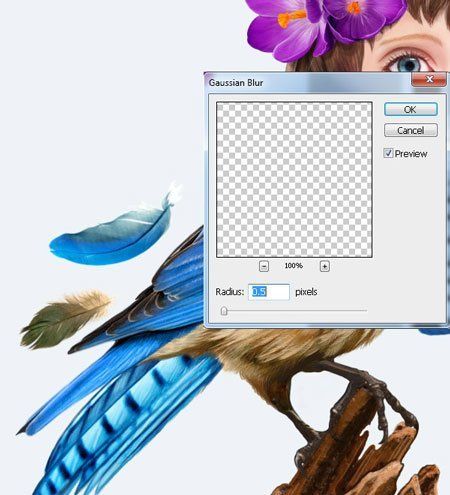
Шаг 23. И последнее, что мы добавим, это красивые розовые лепестки. Используя Pen Tool ![]() (Перо) (P), выделяем три лепестка, жмем CTRL+ENTER, чтобы конвертировать путь в выделение.
(Перо) (P), выделяем три лепестка, жмем CTRL+ENTER, чтобы конвертировать путь в выделение.

Жмем W, затем Refine Edge (Усовершенствованные края). Затем CTRL+SHIFT+J, используем Lasso Tool ![]() (Лассо) (L), чтобы выделить каждый лепесток и вырезаем их на новый слой. Конвертируем каждый слой в смарт-объект.
(Лассо) (L), чтобы выделить каждый лепесток и вырезаем их на новый слой. Конвертируем каждый слой в смарт-объект.
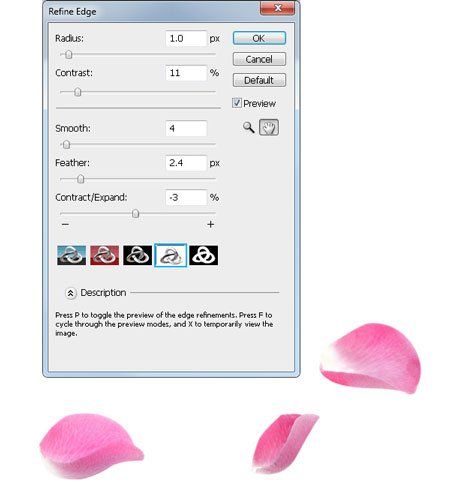
Располагаем лепестки на рабочем документе. Дублируем, корректируем расположение и размер.

Немного размываем их, используя Gaussian Blur (Размытие по Гауссу) с разным радиусом. После этого выделяем все лепестки и конвертируем в смарт-объект.
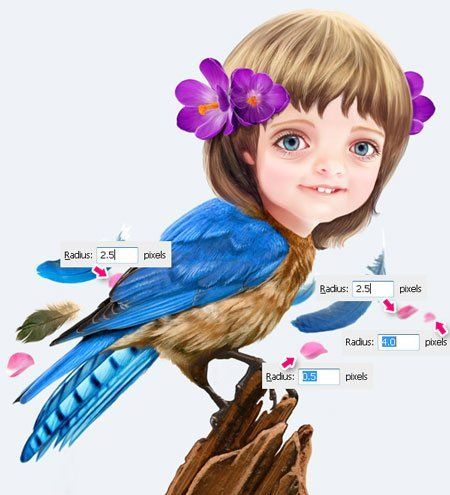
Добавляем корректирующий слой Hue/Saturation (Цветовой тон/Насыщенность).
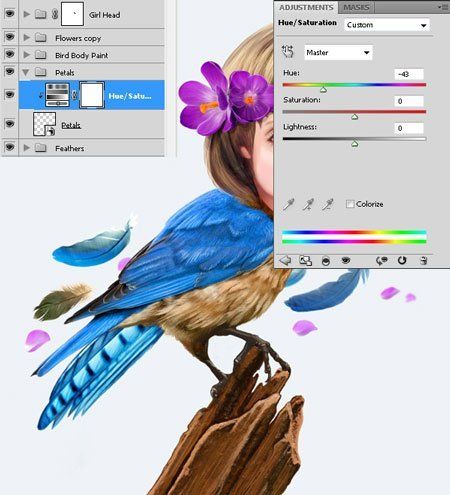
Шаг 24. Мы почти закончили, добавим последние штрихи. Рисуем несколько светло-розовых и фиолетовых точек вокруг птицы.


Рисуем белые точки на лице, теле и цветах, чтобы создать эффект блеска и сияния. Можете добавить белые точки в других местах.

И наконец, нарисуем веснушки. Работаем на новом слое и меняем режим смешивания на Multiply (Умножение).
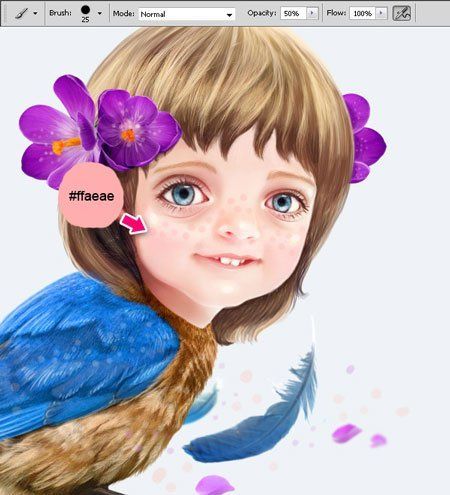
Шаг 25. Последний шаг! Цветовая коррекция - моя любимая часть в любом проекте. Сливаем все слои, кроме фонового, и добавляем корректирующие слои, как показано ниже. Добавляем Gradient Map (Карта градиента) с цветами #ffcdb2 / #fdc084 / #6f022b. Устанавливаем режим смешивания на Color (Цветность) и opacity (непрозрачность) 20%.

Еще один слой Gradient Map (Карта градиента) с цветами: #f1ffb2 / #ff5571 / #000b2f. Устанавливаем режим смешивания на Multiply (Умножение) и opacity (непрозрачность) 20%.
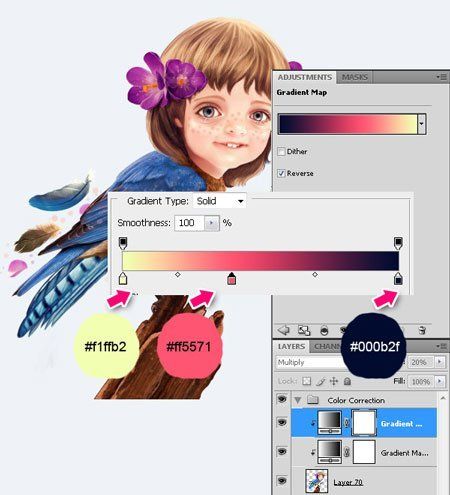
Добавляем Color Balance (Цветовой баланс). Черной кистью рисуем по слой-маске в области лица, чтобы действие слоя не распространялось на лицо.
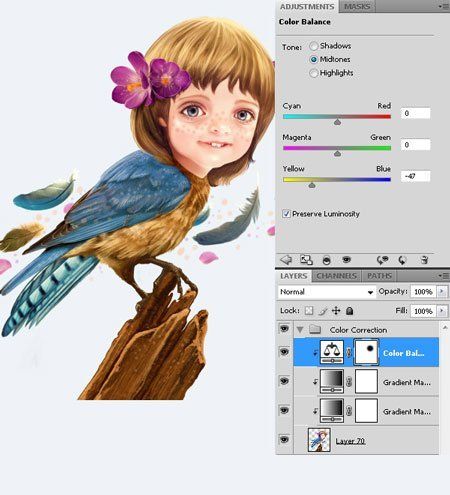
Добавляем Photo Filter (Фото-фильтр) Sepia (Сепия).
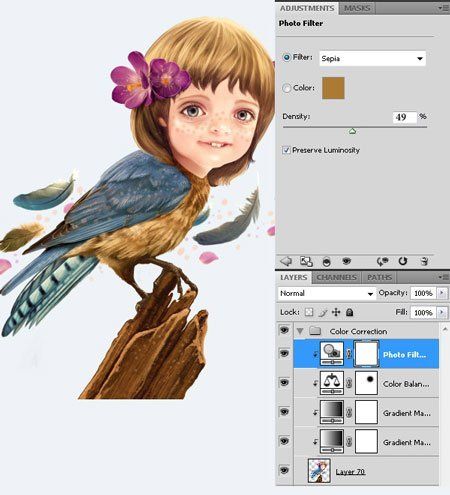
Добавляем последний слой Gradient Map (Карта градиента) с цветами: #ffd8c0 / ##eb0042. Устанавливаем режим смешивания на Lighten (Замена светлым) и opacity (непрозрачность) 20%.
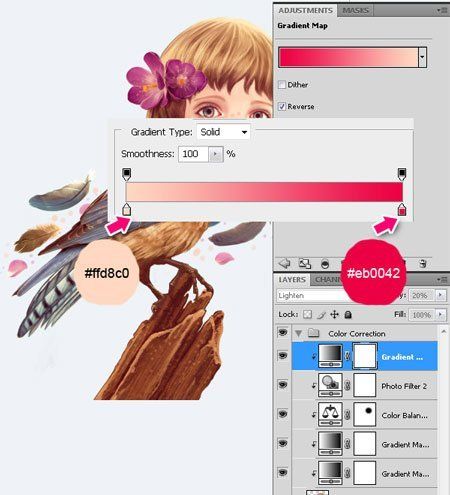
Финальное изображение
Вы можете не поверить, но мы закончили! Можете добавить еще корректирующих слоев для получения других оттенков. Лично мне очень нравится ретро-эффект, который мы получили. Я надеюсь вам понравился этот урок!

Автор: Miriam Moshinsky
Переводчик: Макс Енин
Ссылка на источник
| Рубрики: | Фотошоп/Уроки фотошоп |
Понравилось: 2 пользователям
| « Пред. запись — К дневнику — След. запись » | Страницы: [1] [Новые] |







